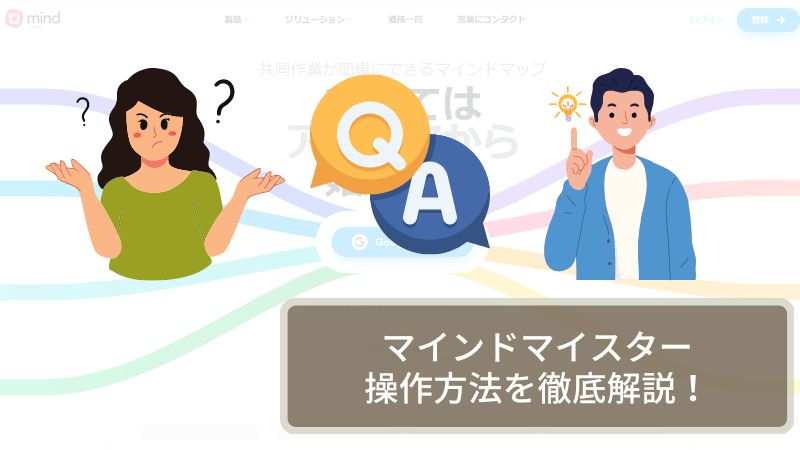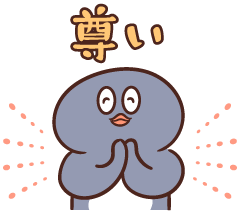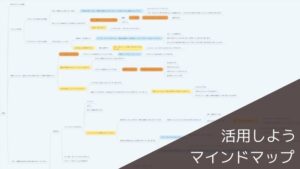こんな方にお勧めの記事です
- マインドマイスターを使っているけど、使いこなせていない
- マインドマイスターの使い方がわからない
- 新エディターになってから困惑している(右揃えがなくなった!)
マインドマイスターを仕事にプライベートにとフル活用しているNむらです。
マインドマイスターはとても便利なオンラインマインドマップツールですが、時々
[jin_icon_checkcircle]この設定ってどうやるんだっけ?
[jin_icon_checkcircle]こんなの出来たら便利なのに・・・
[jin_icon_checkcircle]旧エディターではできたのに、新エディターではどうやるの?
というように、マインドマイスターの使い方を調べる時があります。
せっかくの思考整理ツールなのに、都度の操作方法を調べていては集中できませんよね。
今回は自分がつまづいたポイントも含めてマインドマイスターの使い方をまとめましたので、ぜひご確認ください。
設定に右揃えがないから、、まさに困っていたよ。。
右揃えの方法はこちらから確認ください。エディターが新しくなって困惑している方も多いですね。。
無料登録がまだの方はこちらから↓

マインドマイスターの使い方【基本編】

まずはマインドマイスターの基本的な使い方を説明していきます。
直観的に利用できるので、細かな説明はそもそも不要なのですが、これを押さえておけばまずは問題ないというものをピックアップしています。
こんなの知っている!という方はより実践的なショートカット編まで読み飛ばしてください。
メニューの表示/トピックの追加、削除
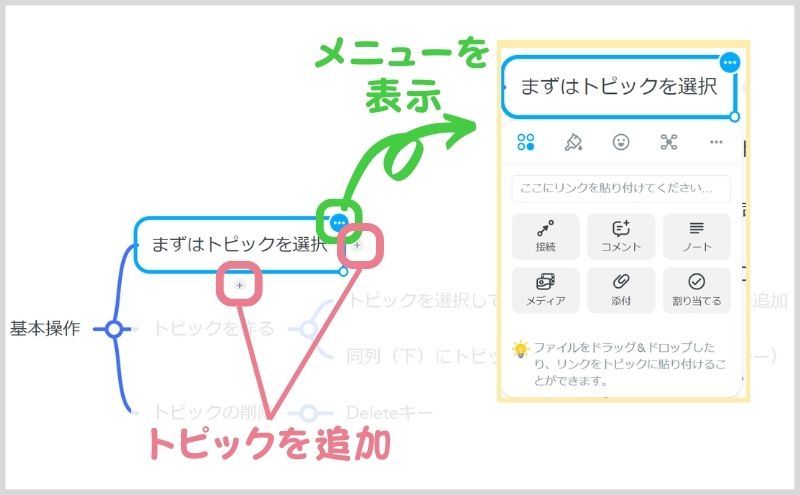
メニューを表示させるにはトピックの右上にある「・・・」をクリックします。
マインドマップを作成するにあたって、トピックに関するほとんどの機能はここに集約されています。
使い方に困ったらとりあえずここをクリックして探してみましょう。
右・下に表示される「+」マークをクリックすればトピックが追加されます。
Enterキー:下に(同列の)トピックを増やす
Tabキー:右に(配下の)トピックを増やす
トピックはマウス操作だけでなく、キーボードでも追加できますので、ぜひ利用してください。
削除はデリートキーを利用します。
Deleteキー:選択中のトピックを削除する
トピックの移動
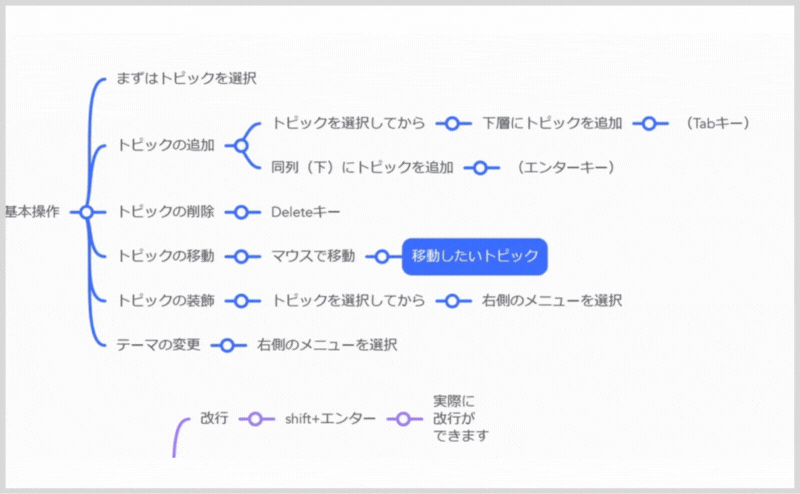
トピックの移動は、トピックを選択した後にマウスで移動させます。
サクサク、思い通りに動くのがマインドマイスターの良いところです。
トピックの装飾
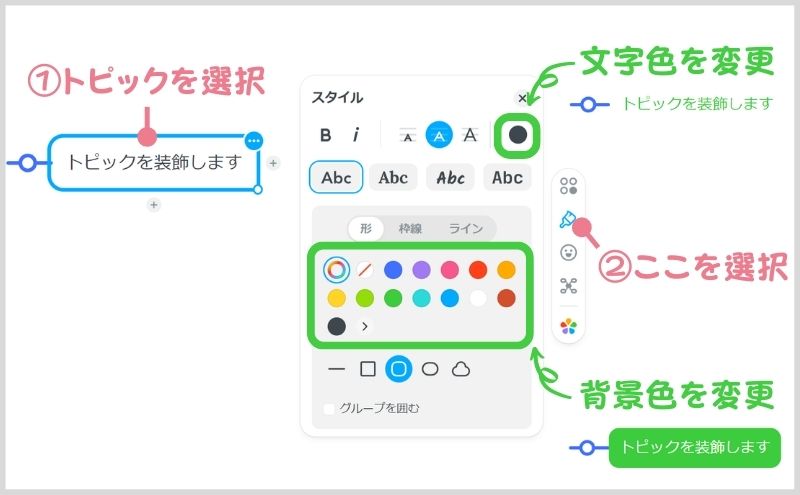
トピックの装飾も簡単に行えます。
トピックを選択し(1)、ブラシマークを選択する(2)とメニューが出てきますので、ここから色の変更などを行うことができます。
テーマの変更
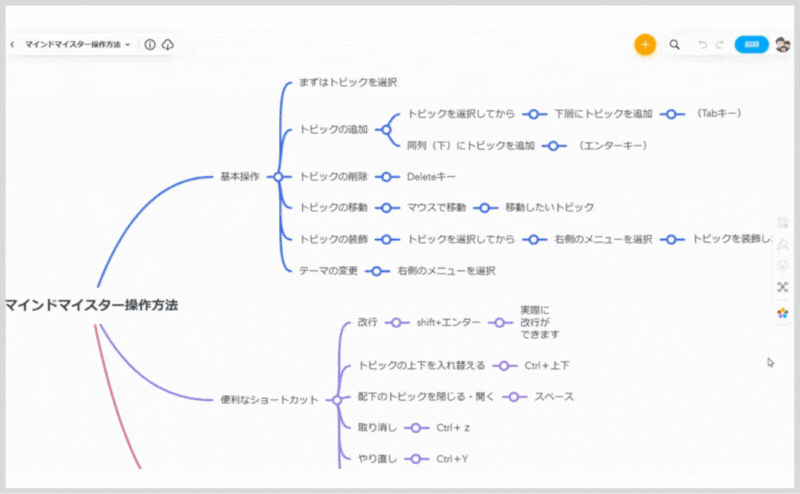
テーマ変更は右下のメニューから行います。
様々なメニューがありますので、お気に入りのものを探してみてください。
リベ大両学長と同じテーマが良い場合は「Nostalgia(ノスタルジア)」を選択ください。
マインドマイスターのショートカット7選

続いて、マインドマイスターの便利なショートカットを紹介します。
トピック内で改行
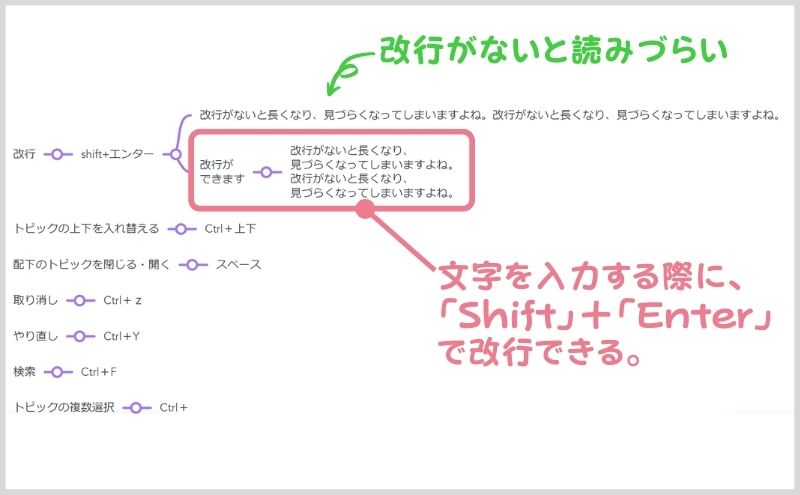
トピック内で改行する場合はShift+Enterキーを使用します。
マインドマップを作成していると、1トピック内が長い文章になってしまい見た目のバランスが悪くなることがあります。
そんな時にはぜひ改行を利用しましょう。
トピックの入れ替え
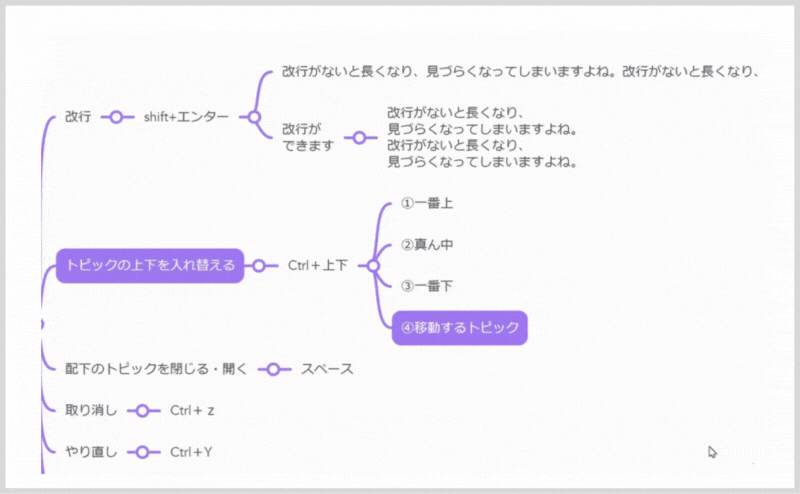
トピック内を移動する際に、Ctrl+上下キーで同列のトピックの順番変更ができます。
Windows:「Ctrl」+「上下キー」
Mac:「Command」+「上下キー」
マップ内の密集エリアでは、マウス操作だと誤った位置に移動させてしまう場合があるので、そんな時はこのショートカットが便利です。
複数トピックの選択
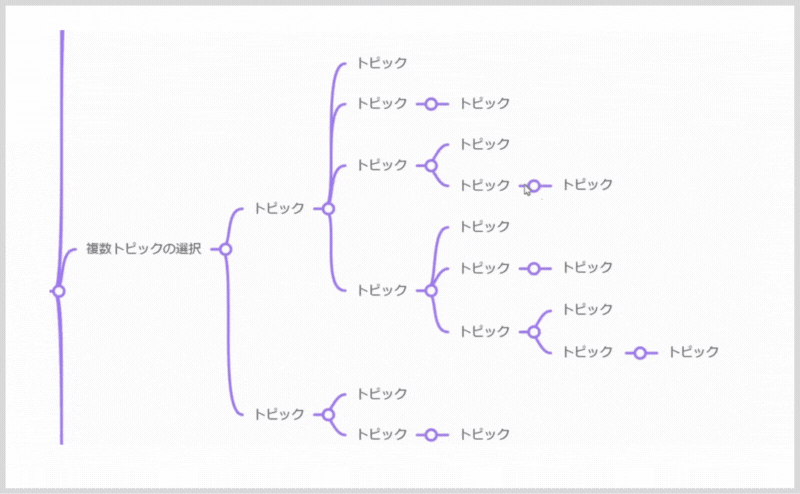
トピックを複数選択する場合にはCtrl+マウス操作で選択します。
Windows:「Ctrl」+「マウス操作」
Mac:「Command」+「マウス操作」
Ctrlキーを押しながら、トピックを1個ずつクリックして選んでも良いですし、エリアを選択してもOKです。
選択後は装飾などを一気に反映できますので、時間の短縮になります。
ちなみにShift+マウス操作だと、始点と終点を結ぶ直線状にあるトピックすべてを選択します。(動画の2つ目のアクションです)
下層トピックの開閉
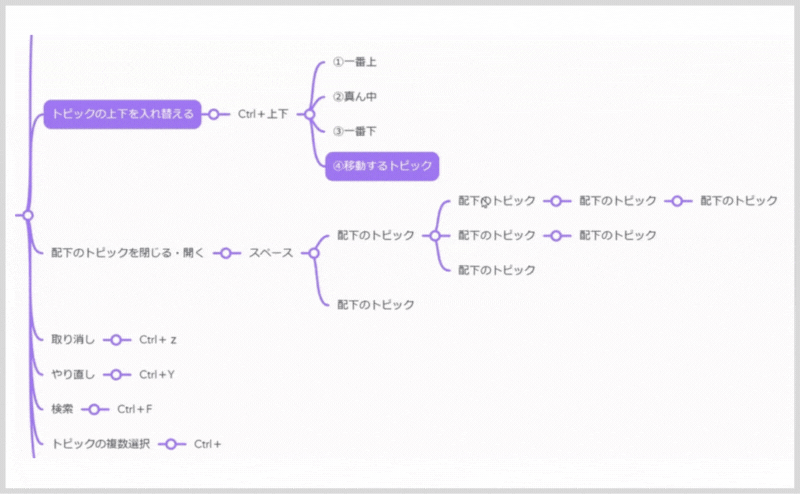
下層トピックの開閉にはSpaceキーを使用します。
マップが広がり過ぎた場合は徐々に操作が重くなりますし、マウスでの誤動作の可能性が増えます。
現在編集していない不要なトピック群は閉じることで、さらに集中して作業を行うことができます。
取り消し・やり直し
操作の取り消しにはCtrl+Zで一つ前の作業に戻ることができます。
また、やっぱり取り消しをなしにしたい!(やり直し)という場合にはCtrl+Yで再度もとに戻すことができます。
Windows:「Ctrl」+「Z」/「Y」
Mac:「Command」+「Z」/「Y」
この辺りは一般的なパソコン操作と同様ですね。
コピー(C)、切り取り(X)、貼り付け(V)もCtrlと組み合わせて利用可能だよ。
トピックの検索
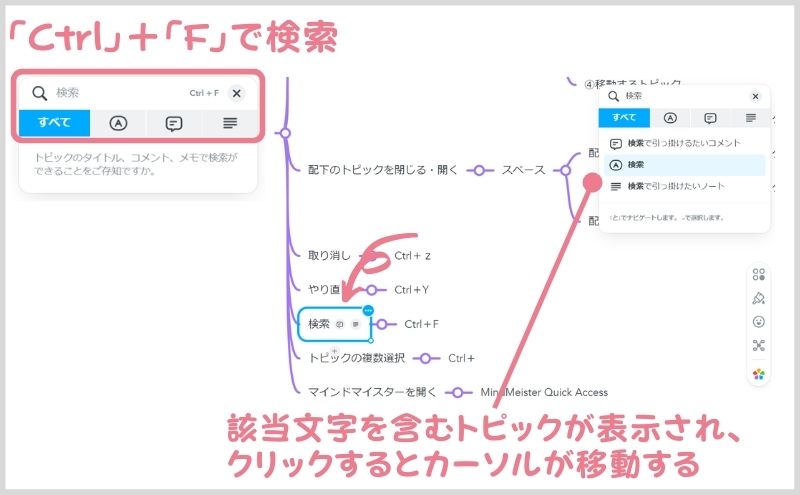
マップ内を検索するにはCrtl+Fを使用します。
Windows:「Ctrl」+「F」
Mac:「Command」+「F」
画面右上の方に検索ウィンドウが表示されますので、そこにキーワードを入力します。
トピックのタイトル・コメント・ノートに記載の文字が対象で、クリックすることで該当のトピックまでカーソルが移動します。
(番外編)マインドマップを素早く開く:Chrome Addon
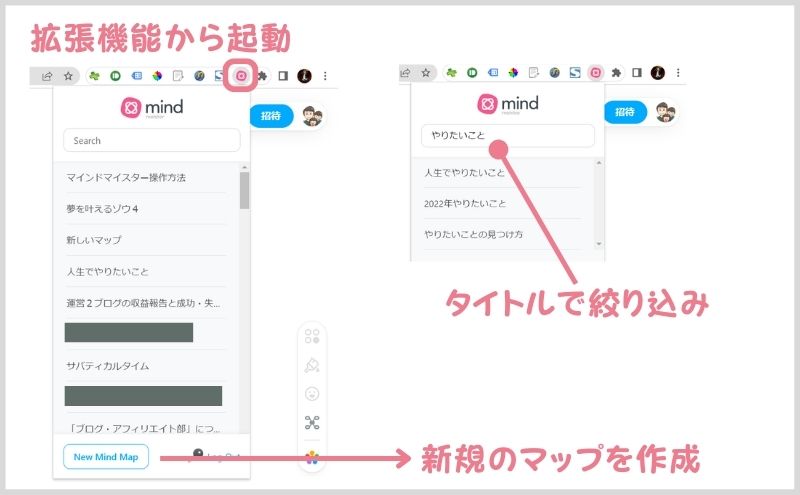
どちらかというとヘビーユーザー向けですが、素早くマインドマップを開く方法です。
Chromeの拡張機能を追加すれば、ブラウザから直接目当てのマインドマップに移動することができます。
これを見つけたときは結構感動しました。シンプルな機能ですが、素早くアクセスorマップ作成できるので重宝しています。
マップが増えてくると、マインドマイスターの一覧から選ぶのが手間だったりするからね。
無料版3枚のマップ数制限に悩まされている方に
マインドマイスターを無料で使う方法|マップ3枚の制限が一手間でなくなる!
マインドマイスターの使い方Q&A 7選
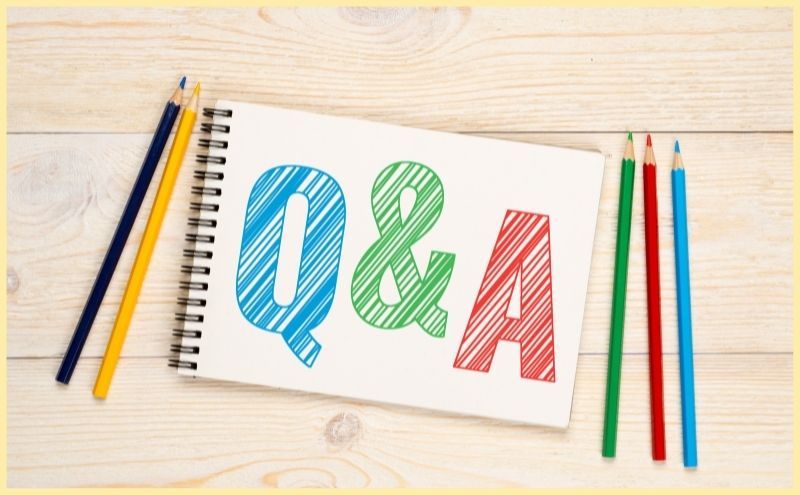
続いて、マインドマイスターで困った時の解決方法をQA方式で説明します。
右揃えができない
マインドマップで書いていると、左側にトピックが出てきてしまうよ。。
左に表示されたトピックを右側に移動する
マインドマップを使用する際には、すべてのトピックを右揃えにしたい方も多いと思いますが、テーマに右揃え設定はありません。
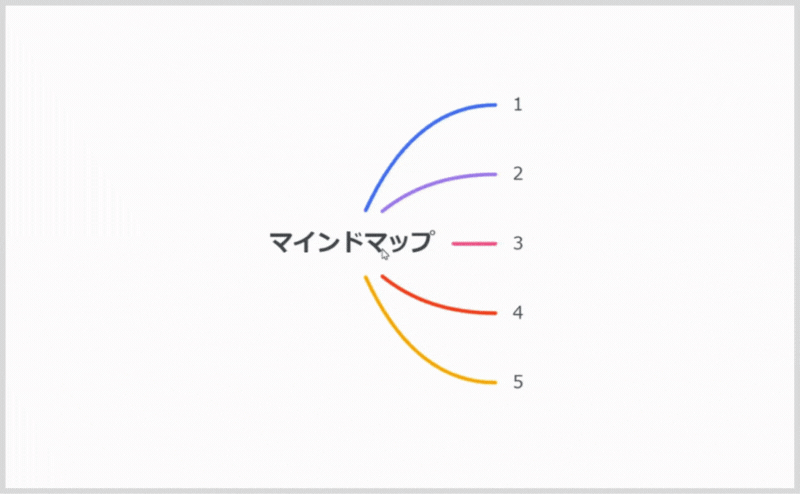
解決策としては、一度左側に出てきたトピックを移動させます。
これにより、引き続き右揃えのマップを維持できます。
日本語は左から右向きに書いていくので、やっぱり右揃えが書きやすいし、見やすいですよね!
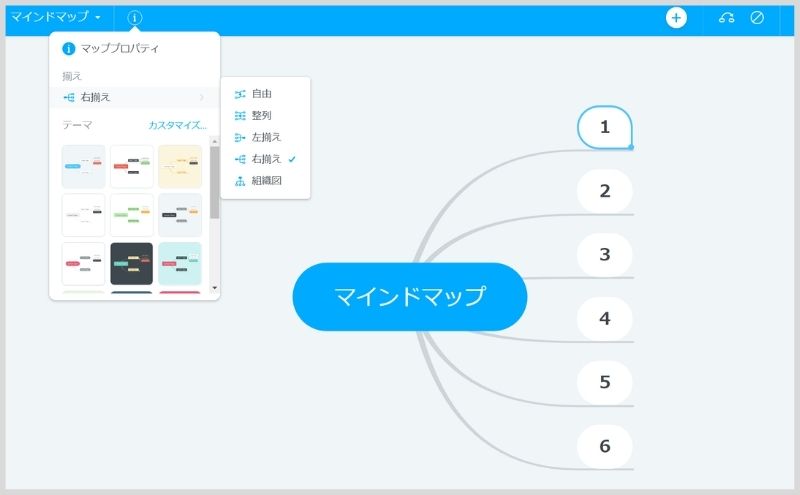
ちなみに、マインドマイスターがバージョンアップする前は「右揃えの設定」があったのですが、新エディタではなくなってしまいました。
背景色・文字色の選択肢が少ない
マップによって指定できる色の種類が違ってよくわからないよ。。
テーマによってデフォルト色が異なるので、色を複数使用したい場合はMeisterテーマなどを選ぶ
マインドマップが大きくなってくると、色を付けたりして強調したくなるのですが、デフォルトで表示される色の選択肢はテーマによって異なります。
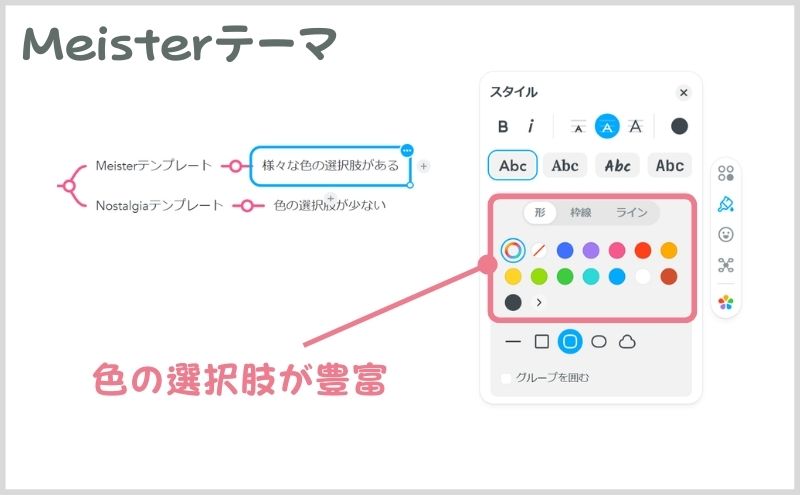
マインドマイスター推奨(?)のMeisterテーマは、白地のマップに豊富なデフォルト色が設定されています。
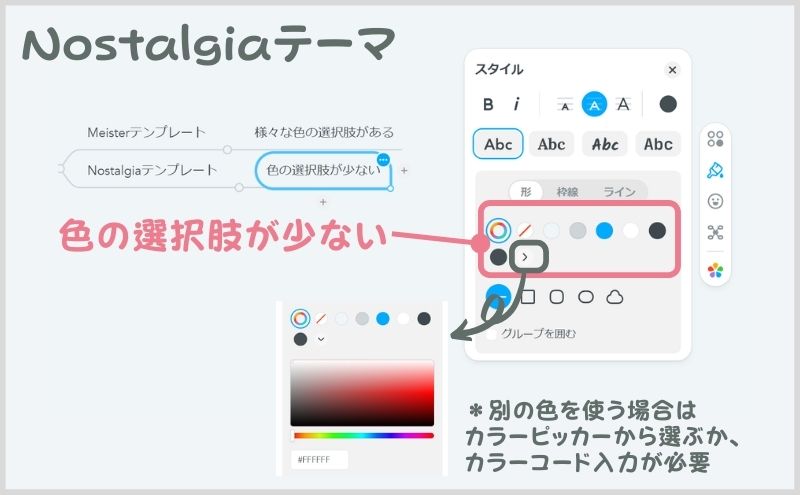
昔からマインドマイスターを利用している方に馴染みがあるNostalgiaテーマは、デフォルト色が少なく、赤・オレンジなどの強調色がありません。
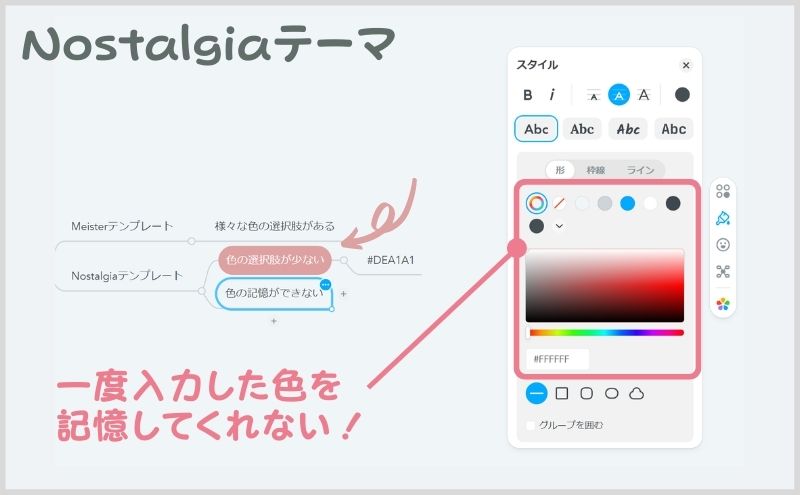
Nostalgiaテーマでも色を指定することは可能なのですが、都度カラーピッカーから選択が必要で、一度入力した色を記憶してくれません。。
これはかなり手間なので、、結局NむらもMeisterテーマばかり使っています。雰囲気的にはNostalgiaテーマが好きなのですが。。
画像の貼り付けができない
マインドマップを装飾するために画像を張りたいけど、、できないよ。。
画像貼り付けは無料版では不可。有料版にアップロードすれば可能に。
マインドマップは文字で情報を整理していくことが多いですが、時にはイメージを具体化するために画像が欲しかったりします。

ただし、マップへの画像貼り付けは有料版のみ可能です。
無料ユーザーは画像を貼り付けようとすると、有料会員へのアップデートを促されますので、無料で使いたい方は我慢する必要があります。
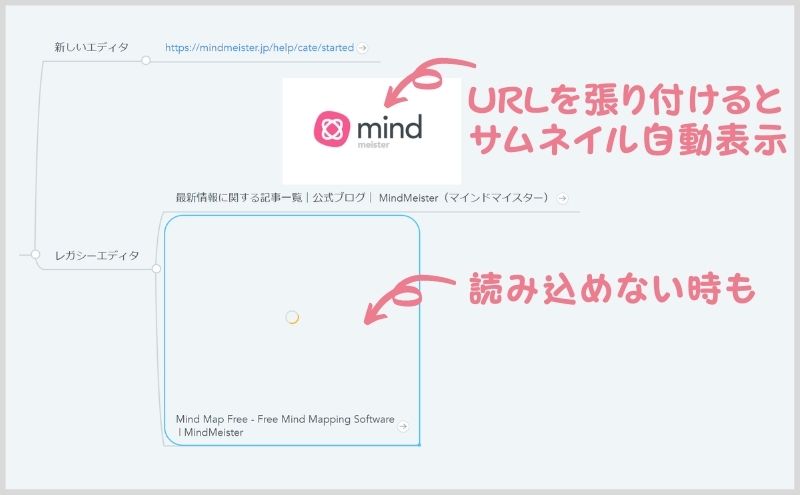
なお、昔のバージョン(レガシーエディタ)では、URLを張り付けると自動でサムネイル画像を取得してくれる機能がありましたが、現在はなくなっているようです。
旧バージョンに戻したい
旧バージョンの方が自分には合うみたいだけど、、使い方がわからない。。
古くから利用しているユーザーは2クリックで戻すことが可能。(最近登録したユーザーは利用不可。)
2年近く使っていると、レガシーエディタの方が使いやすかったりして、戻したいと思うことがあります。
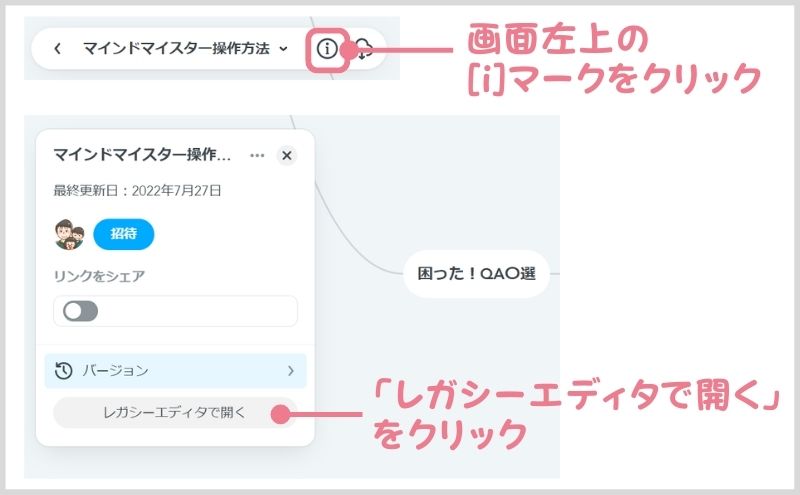
その場合は、「レガシーエディタで開く」をクリックすれば戻すことができます。
レガシーエディタに戻した際の良いこと・悪いことは以下の通りです↓
- 右揃え設定がある
- 使い慣れたNostalgiaテーマがデフォルトかつ、色の選択肢も豊富
- 張り付けたURLから自動でサムネイルを取得
- プレゼンテーションモードがある
- 新エディタで作ったマップを後からレガシーエディタで見ると、結構な割合で崩れる
- 近々サポート終了(レガシーエディタに戻す機能がなくなる予定)
マインドマップを使って思考を整理するという点でいうと、良い点の重要度はそこまで高くないです。
今後のことを考えると、新エディタに慣れてしまった方が良さそうですね。
他者のマップにアクセス、編集ができない
マインドマイスターのURLを共有してもらったけど、アクセスできない。。
所有者側の共有権限設定が間違っている可能性が高いので、所有者に設定変更を依頼する
他者のマインドマイスターにアクセスしようとしてURLにアクセスした際に、
(i)アクセスが拒否されました
という悲しいメッセージが出て、マインドマイスターの一覧画面に戻されることがあります。
この場合は、所有者側が以下の手順で権限設定を変更する必要があります。
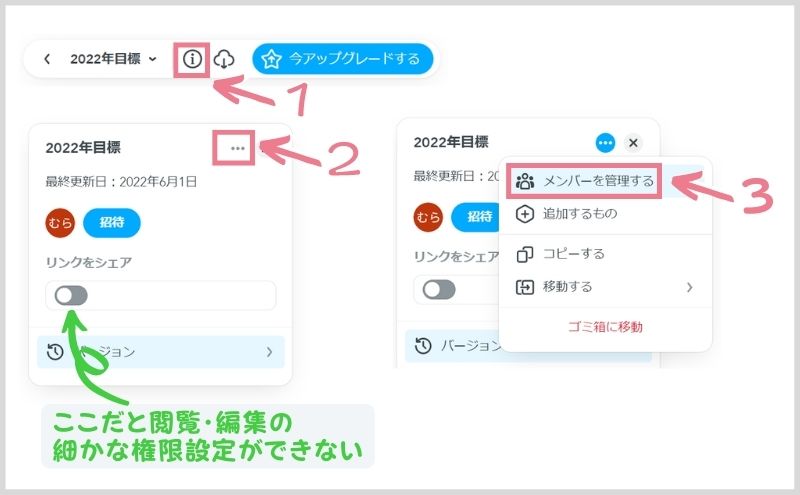
- マインドマップ上で[i]マークをクリック
- メニュー上で[・・・]をクリックしメニューを表示
- [メンバーを管理する]をクリック
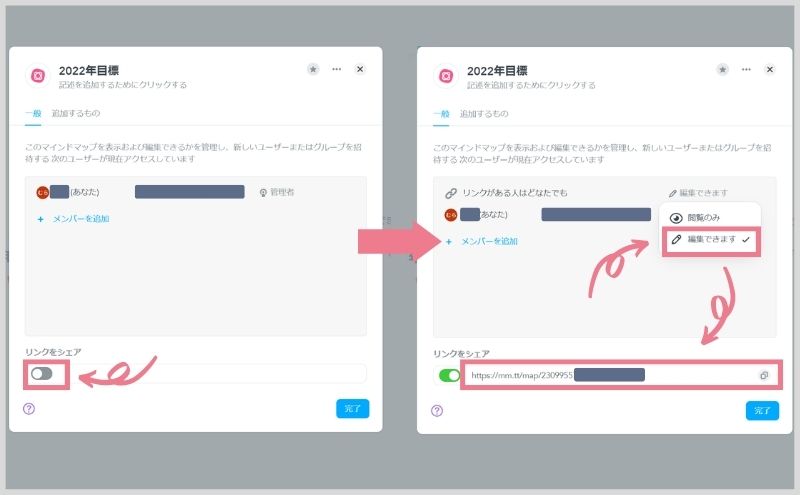
この画面上で以下の項目が設定できます。
- リンクがある人はどなたでも or 個別にメンバー追加
- 閲覧のみ or 編集可能
共有設定ミスは良くありますが、なかなか説明がしにくいところです。そんな時はぜひこちらのブログで使い方をシェアしてください!
保存ができない
マインドマイスター上に、保存ボタンがないよ。。
マインドマイスターには保存ボタンがありませんが、オートセーブ(自動保存)なので特に気にせずに大丈夫です。
オンライン上で稼働するマインドマイスターのメリットの一つですね。PCトラブルがあっても直前までの更新を記録してくれています!
復元ができない
他人のマップを間違って変更してしまったかも。。でも、どこをどう直せばいいかわからない。。
影響範囲の狭い簡単なミスなら「Ctrl」+「Z」でもとに戻す。影響範囲が不明ならバージョン機能を利用。
自分のマップならなんとかなりますが、他人のマップのトピックを誤って移動させてしまったなどはよくある話です。
簡単な誤操作にすぐに気づいた場合は「Ctrl」+「Z」のショートカットでもとに戻せばよいのですが、、
影響範囲がわからない/間違って変更したことに後で気づいたといった場合は、この方法だと限界があります。
そんなときにはバージョン機能を利用します!(ただし、、有料版のみです。)
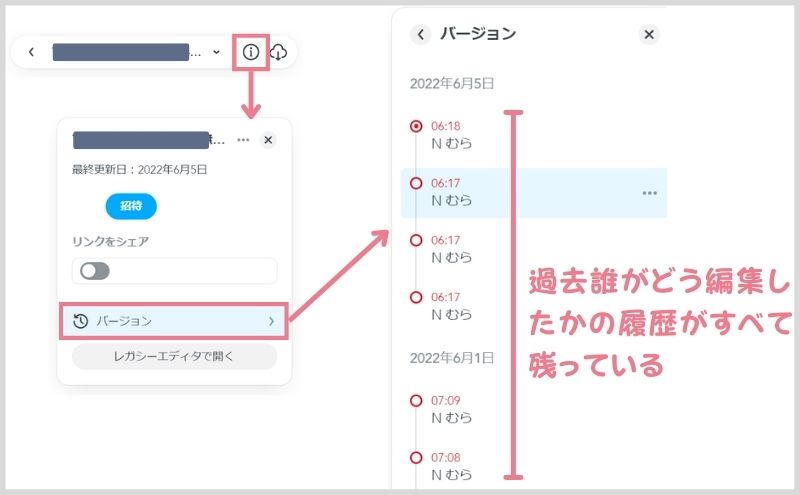
マインドマップ上で[i]マーク>バージョンをクリックすると、過去の編集履歴がすべて表示されます。
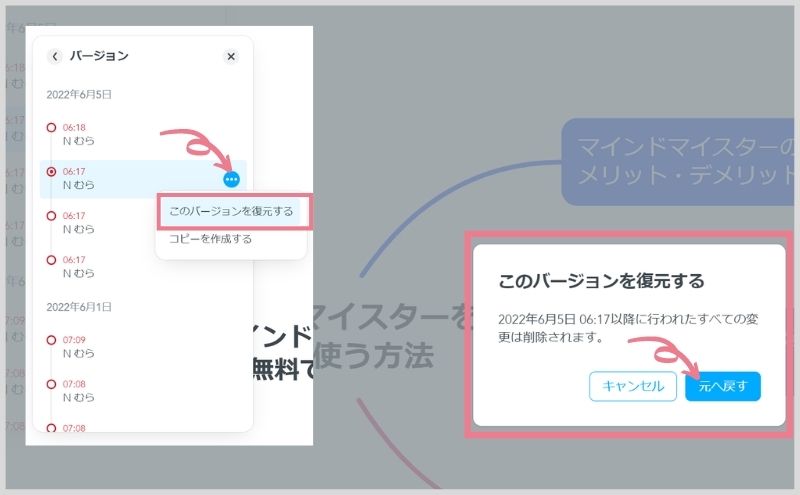
各バージョンを選択することでマップが切り替わるので、戻したいバージョンを選択して「このバージョンを復元する」をクリックします。
新しいバージョンとしてあらためて保存されるので、再度元に戻すことも可能です。
バージョン機能や画像追加等、有料版が気になる方に
マインドマイスターの無料・有料プランの違いを解説
まとめ:マインドマイスターの使い方

今回はマインドマイスターの使い方とよく利用するショートカットを中心に紹介してきました。
もし見逃しがあれば、上のリンクから再度見てみてね!
マインドマップは思考を整理するツールなので、職人芸のようなテクニックは不要です。
でも、今回ご紹介した機能や使い方を覚えておくことで、マップの編集作業効率が上がるので、ぜひ積極的に利用していただけると嬉しいです。
マインドマイスターの有料化を検討している方、無料で使い続けたい方は是非以下の記事も参考にしてください。

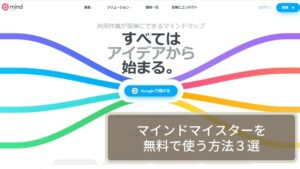
以上、1つでも参考になればうれしいです。
まずは無料登録から↓