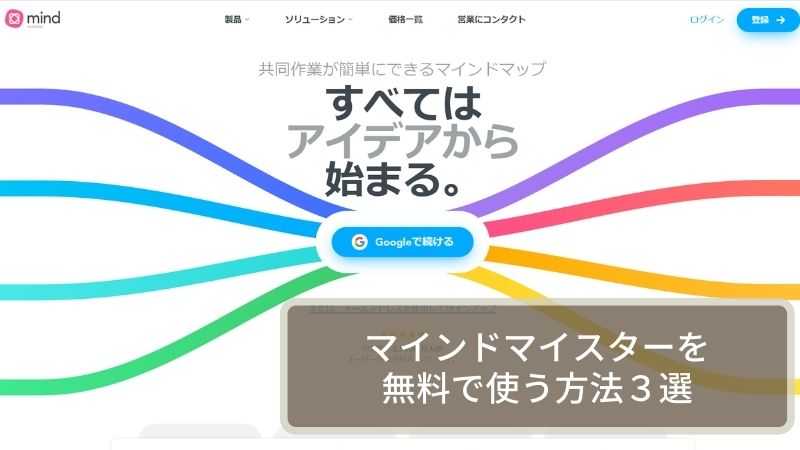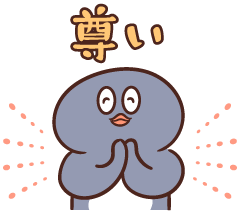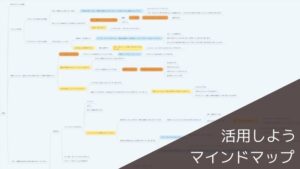- マインドマイスターが好きだけど、無料枠は使い果たした
- マインドマイスターをもっと使いたいけど、有料化は避けたい
- 他のマインドマップツールに移行するのは嫌だ
マインドマイスター(MindMeister)を使い始めて早2年のNむらです。
仕事(本業・副業)、プライベート問わず、何か深く考えたい時、思考を整理したい時には、とにかくマインドマイスターに書き込むようにしています。
- 人生の価値観マップ
- ミッションステートメントと役割(7つの習慣より)
- 年間目標
- ブログの記事構成
- 読書まとめ
- 家族会議
- 仕事で企画書等の作成(←最近実施)
もはや完全に日常に溶け込み、手放せないツールとなっています。
マインドマップの更なる機能性を求めて、一時は他のツールにも手を伸ばしてみましたが、結局マインドマイスターに戻って来てしまいます。
そして、マインドマイスター唯一の弱点である無料では3枚しか使えないという制限についても、有料化して克服しました。
今回は、自分がマインドマイスターを無料枠で使うために試行錯誤した、「マインドマイスターを無料で使い続ける方法3選」をご紹介します。
- マインドマイスターは優れたマインドマップツール
- マインドマイスターの無料枠内で制限なく利用する方法
- マインドマイスターを無料の制限内で使い続けるのはめんどくさい
マインドマイスターの登録がまだの方は、まずは無料登録から↓

マインドマイスターを無料で使う方法

早速本題であるマインドマイスターを無料で使い倒す方法を見ていきましょう。
無料版ではマップを3枚しか使用できないという制限を、以下の3つの方法で乗り越えていきます。
どれか一つの方法でも良いですし、組み合わせるのもありです!
画面キャプチャをたくさん使って、わかりやすく解説します!
必要なマップを退避して削除する

マインドマイスターには、エクスポート機能とインポート機能が備えられています。
そのため、いったん作成したマップをPC内やGoogleDrive等のクラウドストレージに保管し、マインドマイスター上からは削除することができます。
削除ができたということは、その分1つマップ作成容量が増えたということになります。
この方法が3つの中で一番おすすめですが、注意点もあります。マップ上のコメントと更新履歴が消えてしまうことです。
*コメントに近い機能でノートという機能もあるので、合わせて説明します。
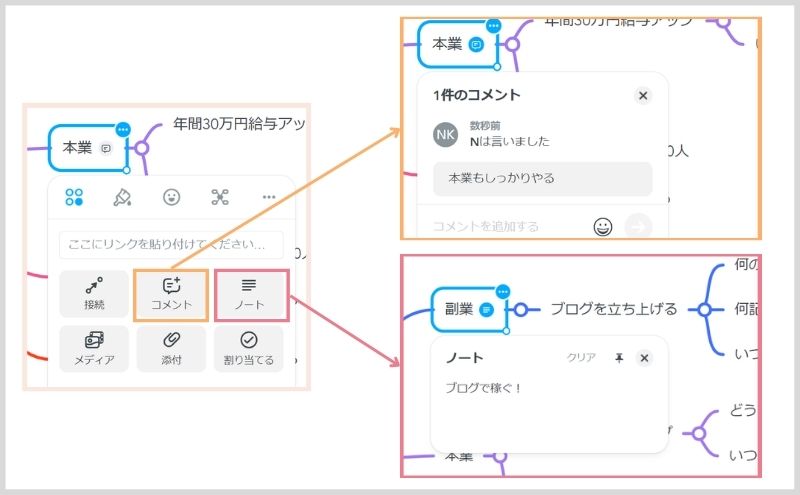
コメントは使わない、履歴は消えても良いという方は、ぜひ使ってほしい方法です。
エクスポート+削除、およびインポートの方法は以下の通りです。
エクスポート+削除の方法(空きを作る)
マインドマイスター上でマップをエクスポート+削除する方法は、以下の通りです。
- 削除するマップを開き、エクスポートボタンをクリック
- マインドマップのフォーマットを選択し、保存
- 一覧からマップを削除
順を追って見ていきましょう。
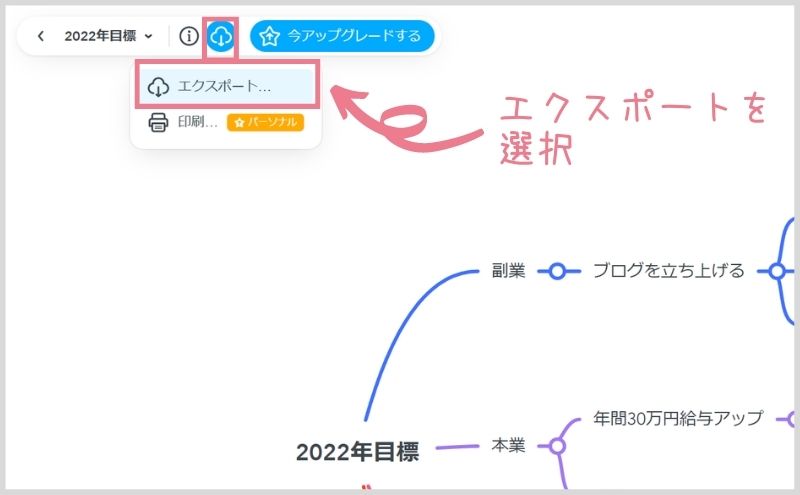
まずはマインドマップを開き、左上にあるボタンからエクスポートを選択します。
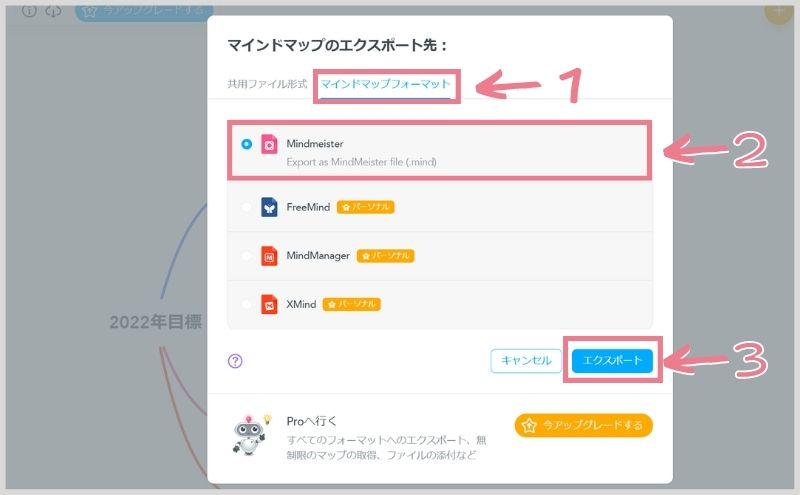
以下の順番でフォーマットを選び、エクスポートします。
- マインドマップフォーマットを選択
- Mindmeisterフォーマットを選択
- エクスポートをクリック
エクスポートを実行することで、PCにマインドマップが保存されたよ!
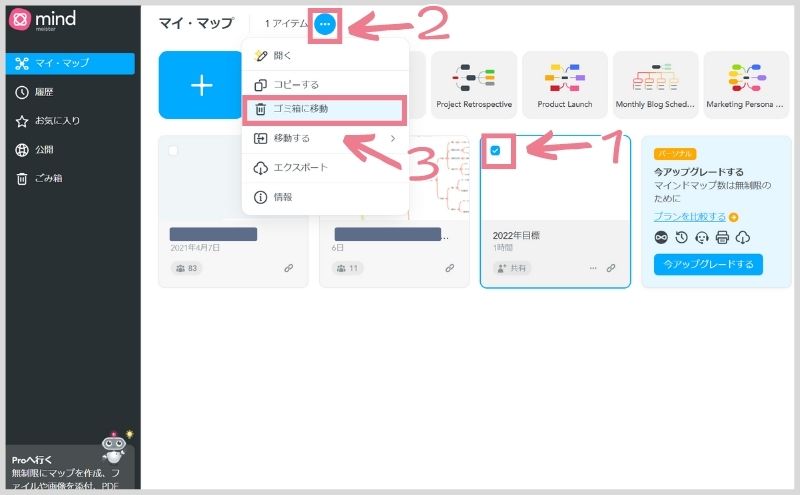
続いて、マインドマップの一覧から、不要なマップの削除を行います。
- 不要なマインドマップを選択
- 左上の「・・・」ボタンを選択
- ゴミ箱に移動をクリック
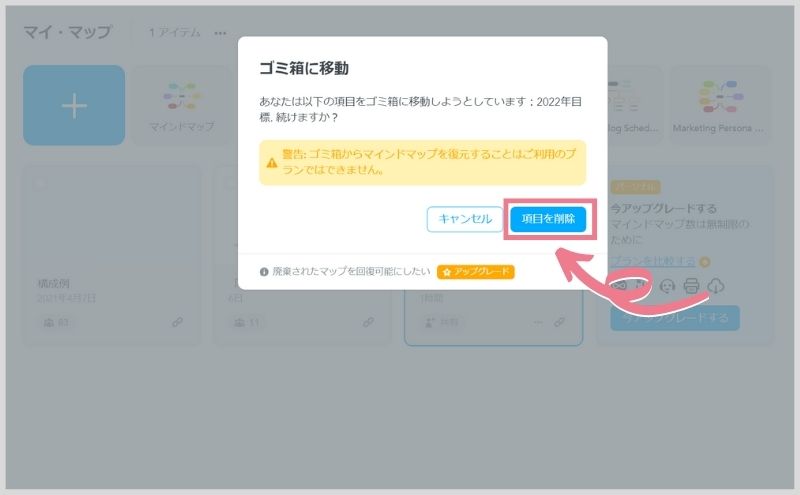
警告が出てきますが、エクスポート後であれば問題ありません。
絶妙なタイミングでアップグレードの誘導がありますが、ここでは無視してください。
インポートの方法(復元する)
マインドマイスター上でマップをインポートする方法は、以下の通りです。
- 一覧からインポートを選択
- エクスポート済のファイルを選択してインポート
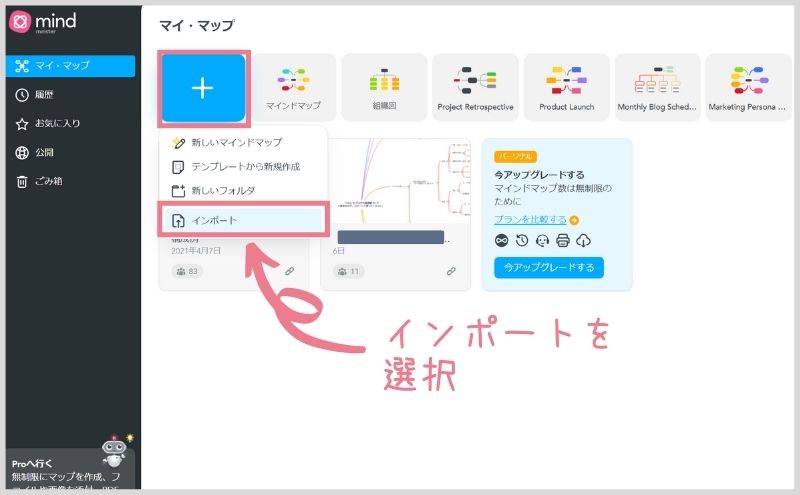
一覧からマップ作成ボタンを押し、インポートを選択します。
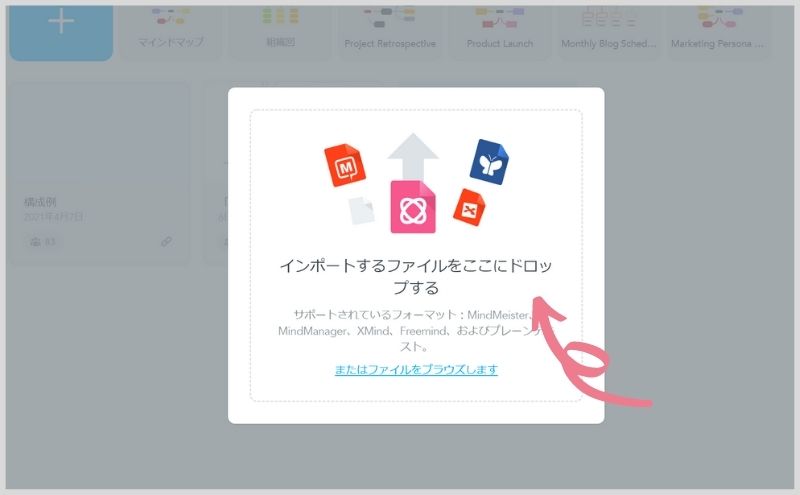
ファイルはドロップもしくは、「またはファイルをブラウズします」からファイルをPC上で直接選択します。
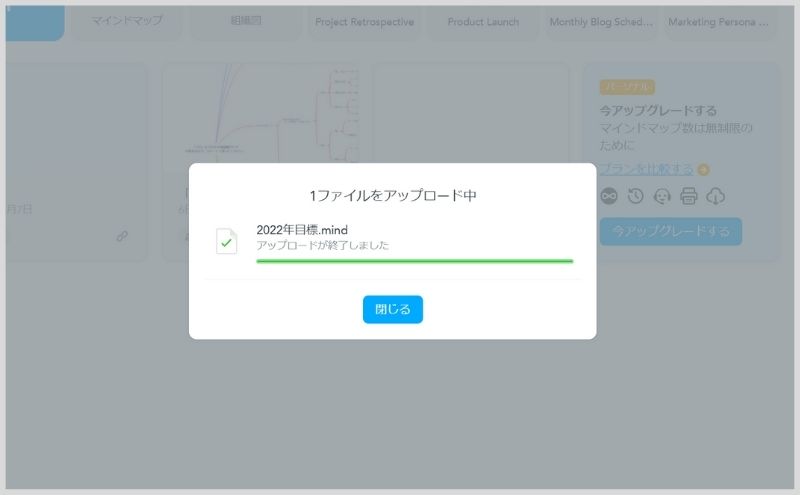
アップロードは一瞬で終わります。
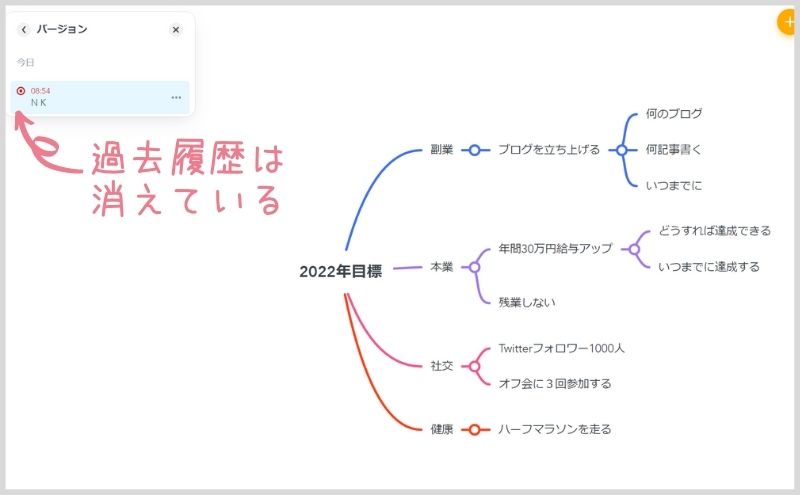
インポートしたファイルを開くと、復元されていることが確認できます。
新規作成扱いなので、過去の作成履歴とコメントは消えています。
この方法なら3枚以上のマップを管理することができるね!
別のアカウントを作成する

マインドマイスターのアカウントは、メールアドレスに紐づいて作られています。
そのため、別のメールアドレスにて新規にアカウントを作成してしまえば、簡単に+3のマップ容量を手に入れることができます。
Gmailなどは複数のメールアドレスを持つことができますので、Googleアカウントをお持ちの方は是非試してみてください。
ここではメールアドレスを利用して登録する方法を紹介するよ。
マインドマイスターのアカウントを作成する方法は、以下の通りです。
- マインドマイスター公式サイトにアクセスして、サインアップをクリック
- 名前、メールアドレス、パスワードを入力する
- 確認メールからアカウントをアクティベートする
- 簡単なアンケートに回答する
公式サイトはこちらからアクセスします↓
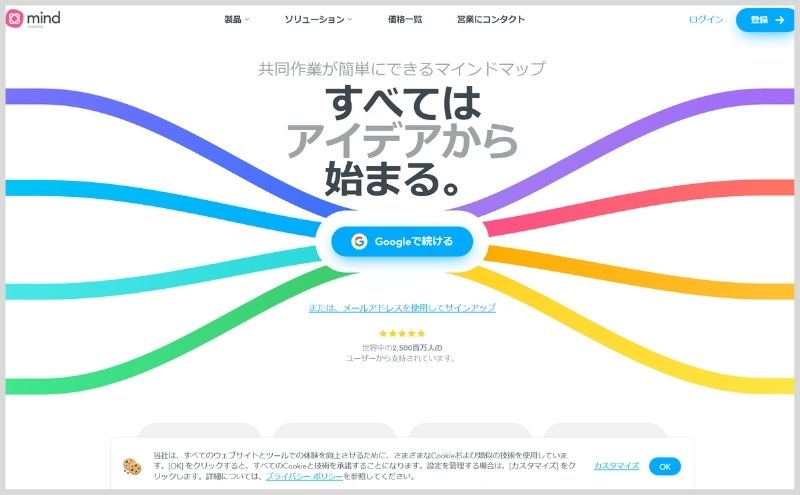
Googleアカウントをお持ちの方は「Googleで続ける」をクリックします。この場合、アカウントを指定すればすぐに完了です。
今回はメールアドレスで登録する場合=「メールアドレスを指定してサインアップ」をクリックした後の流れを解説していきます。
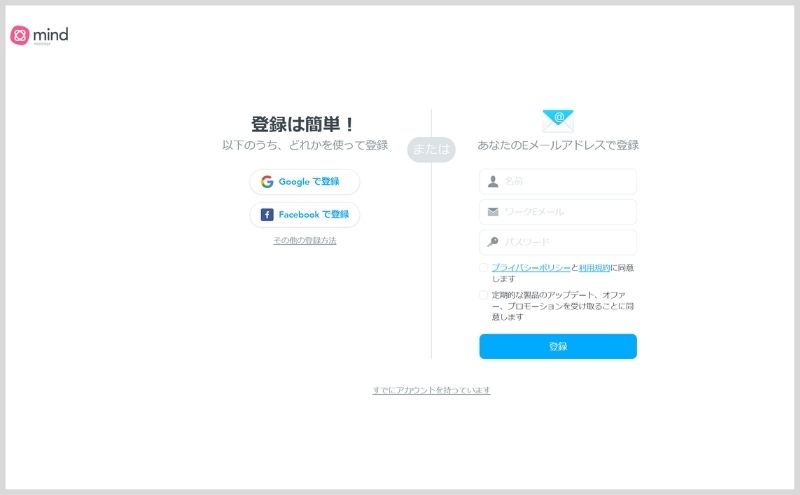
まずは名前、メールアドレス、パスワードを指定して「登録」ボタンをクリックします。
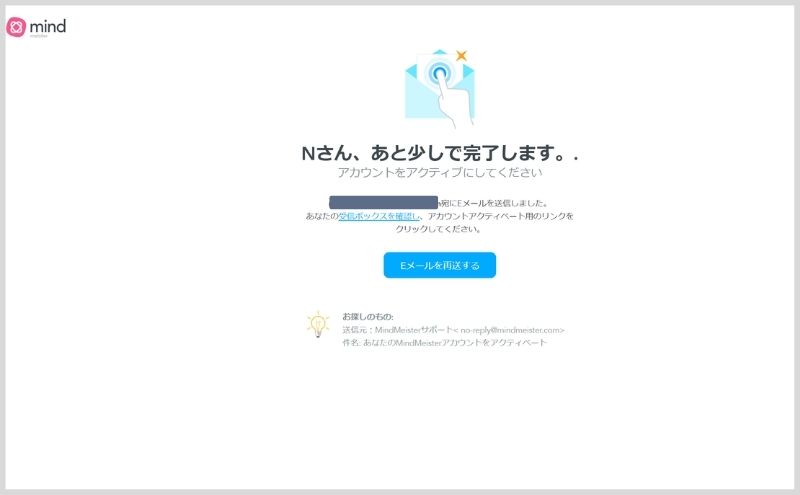
一旦、登録したメールアドレス宛に確認メールが送付されます。
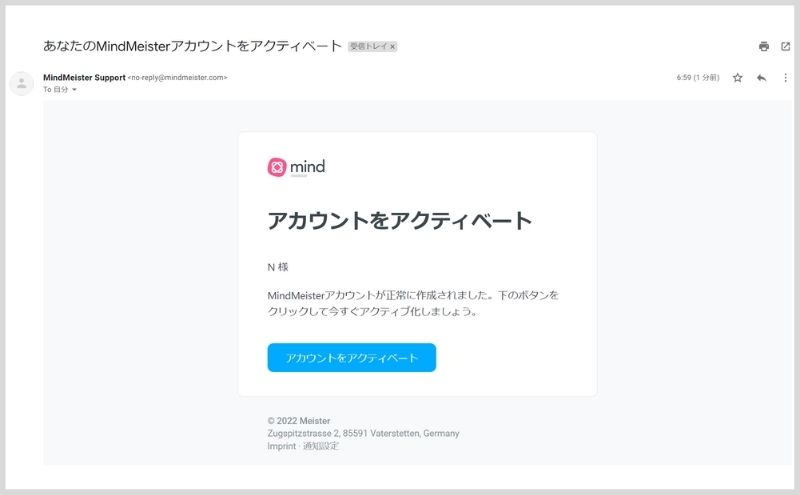
実際に送付されてくるメールはこんな感じです。(Gmailで確認した画面↑)
「アカウントをアクティベート」をクリックしてください。
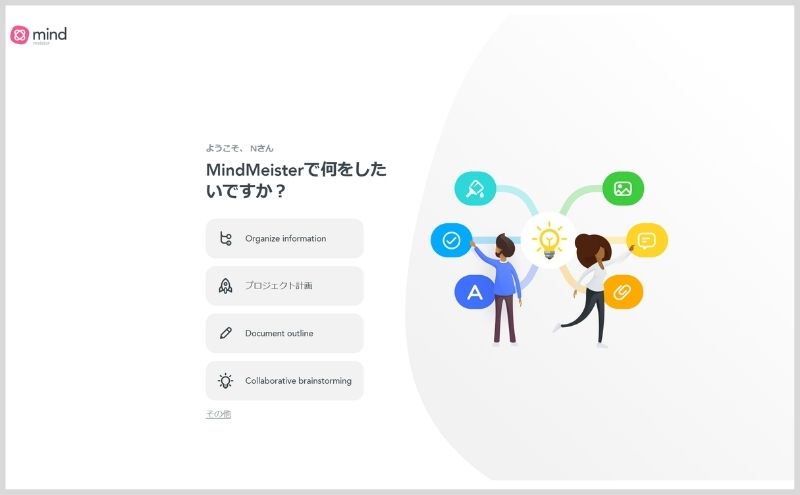
その後再度マインドマイスターの画面に戻り、利用目的(個人or法人、何をしたいか)などを聞かれます。
自分は個人利用・ドキュメントアウトラインとかにした気がしますが、何でもOKです。
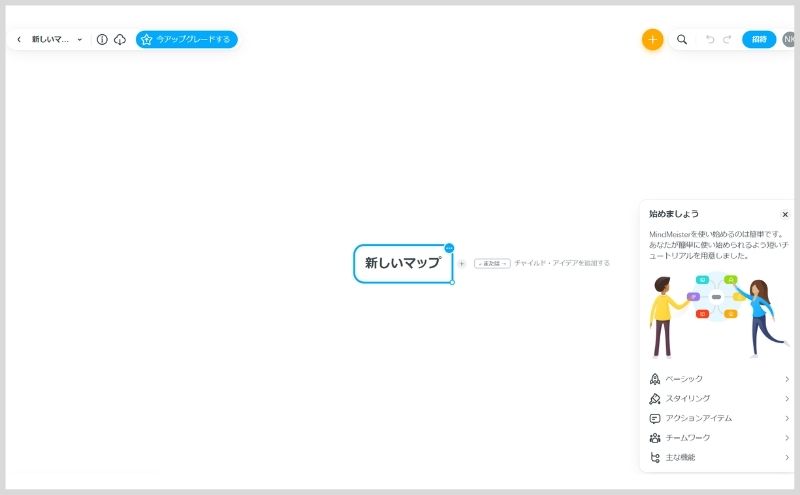
アンケートが完了すると、新しいマップの作成中画面に移動します。
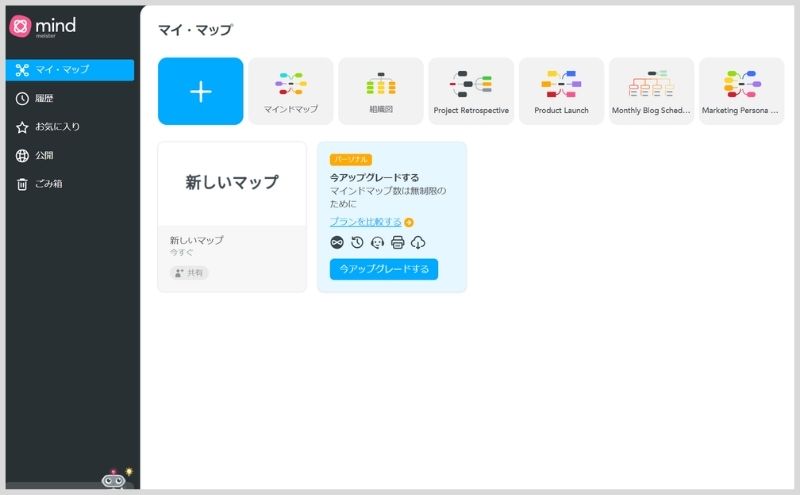
一覧に戻ると、既存のアカウントとは別に新しくマップが1つ作成されていることが確認できます。
無事に新しいアカウントが作成され、+3枚利用できるようになりました。
オンラインコミュニティの交流用として、アカウントを使い分けてみるのも良さそうだね。
他者のマインドマップを見る際はログアウトする

マインドマイスターでは他人のマップを見るだけで、自分のマップ保存数としてもカウントされます。
それだとすぐに制限の3枚まで到達してしまうね。。
自分のマップだけではなく、他人のマップを頻繁に見るという方は困ってしまいますよね。。
その場合は、敢えてログアウトした状態で他人のマップを見ることで、マップ保存数としてカウントされるのを防ぐことができます。
ログアウトしてマップを見る方法
マインドマイスターでログアウトしてマップを見る方法は、以下の通りです。
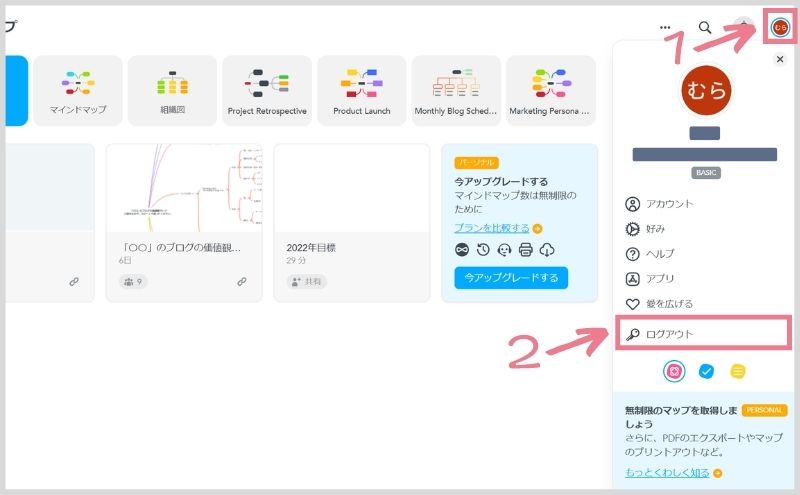
まずは以下の手順でログアウトします。
- 右上の自分のアイコンをクリック
- メニュー上の「ログアウト」をクリック
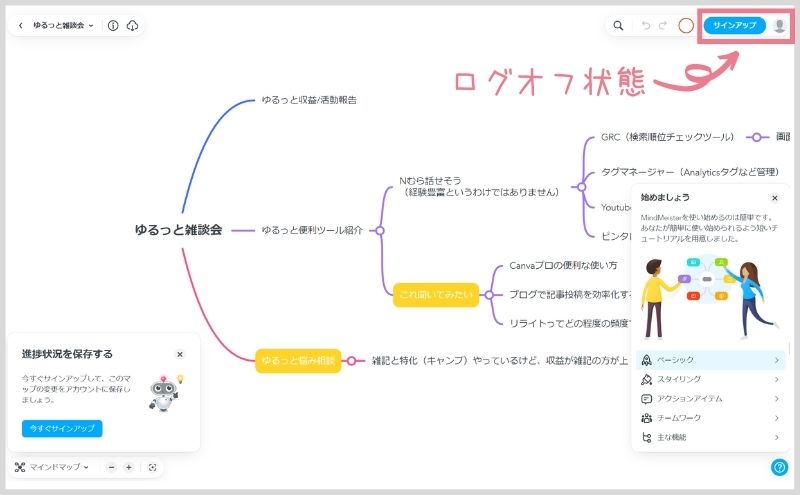
ログアウトした状態で、見たいマインドマップのURLにアクセスすれば、自分のアカウントにマップを保存せずに閲覧・編集することが可能です。
もし閲覧しかできない場合は、マップの編集権限を変更してもらう必要があります。簡単に変更できるので、管理者にお願いできる状態なら依頼してみましょう。
- 必要なマップを退避して削除する
- 別のアカウントを作成する
- 他者のマインドマップを見る際はログオフする
マインドマイスターのメリット・デメリット

数あるマインドマップツールの中でも、マインドマイスターは非常に使い勝手が良くて優秀なツールです。
先にお伝えした無料で使う方法について、ややめんどくささを感じている方も、
それでも使い続けたい!
と思わずにいられない理由をお伝えしていきます。
マインドマイスターのメリット

マインドマイスターのメリットは、以下の通りです。
- 使用感がシンプルで誰でも気軽にマップが作れる
- Web上でサクサク動き、自動保存してくれる
- デザインがおしゃれで、テンションが上がる
- 両学長(Youtubeチャンネル登録者200万人以上)が使用しており、リベシティ内でも公式ツール感あり
毎日のようにマインドマップを使うとなると、上記で上げているような基本機能やデザイン性が重要になってきます。
動作が重い、ソフトの立ち上げが面倒、デザインがダサい、使い方に迷う、、すべて思考の整理を妨げる要因になります。
機能テンコ盛りよりもシンプルで使い勝手が良い方が、マインドマップの目的に合致するね。
マインドマイスターのデメリット

マインドマイスターのデメリットは、以下の通りです。
- 無料版ではマップを3枚しか利用できない【重要】
- 新エディタに変わり、使用感がやや戸惑う
マインドマイスターの最大のデメリットは、無料のお試し版ではマインドマップが3枚しか利用できないことです。
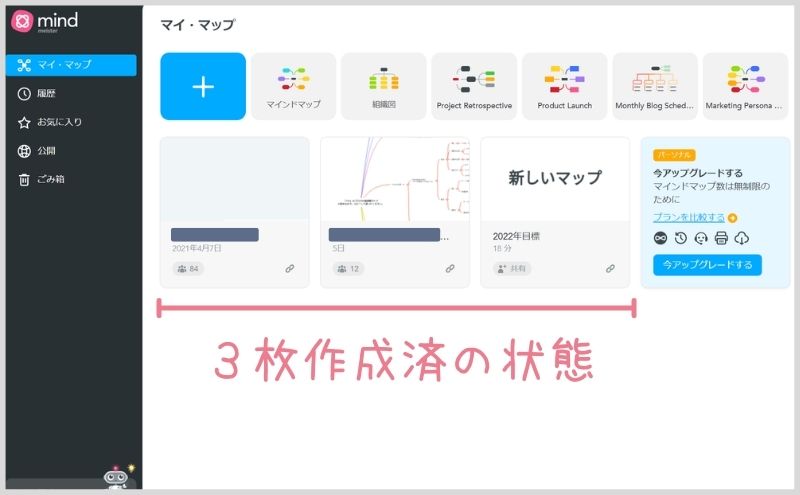
1つの無料アカウントで制限の3枚のマップを作成した後に、
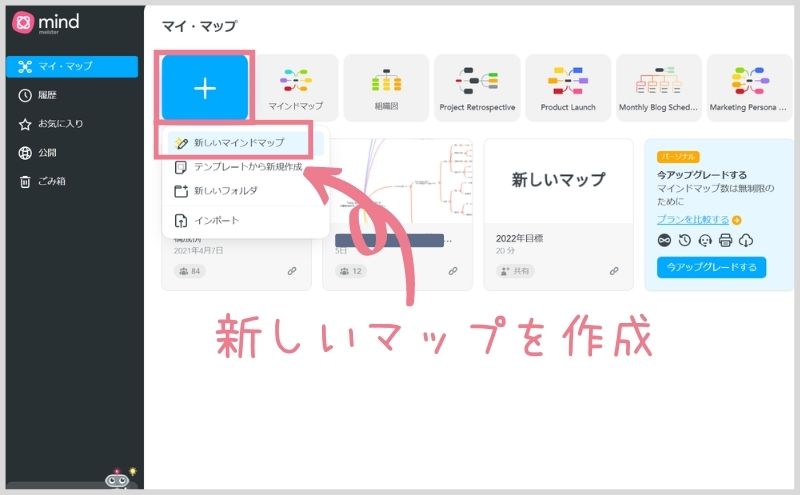
新しいマップを作ろうとすると、
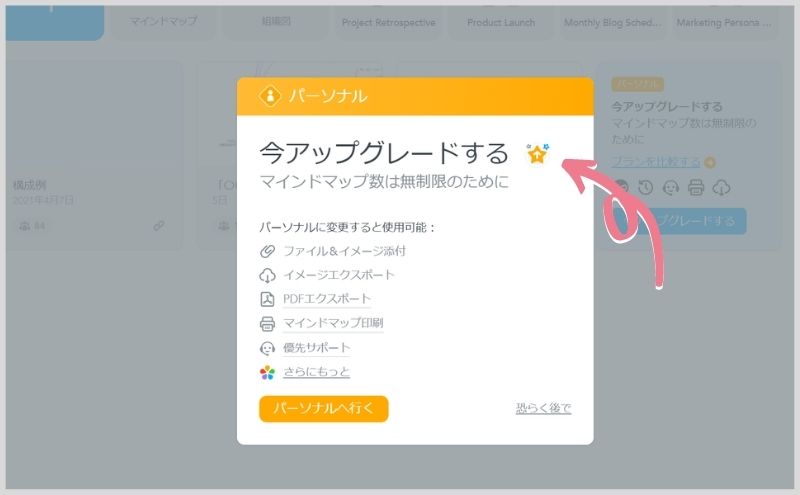
アップグレード、つまり有料版への登録を促されてしまいます。
正直この制限はかなり痛いです。他人のマップを見るだけで+1枚にカウントされるので、すぐ制限オーバーになります。
確かに3枚だと全く足りないね。。せめて5枚くらいは欲しいかも。。
ただ、マインドマイスター以外のマインドマップツールにおいても、無料の制限は厳しめです。
| 名称 | 無料の制限 |
| マインドマイスター | マップ作成:3枚まで |
| エドラマインド (旧マインドマスター) | マップ作成:無制限 *マップ内枝の合計数が100まで |
| XMIND (インストール型) | マップ作成・枝の数:無制限 *エクスポート等、一部機能が使用不可 |
代表的なマインドマップツールの無料制限を調べてみる、どれも一長一短。
結局使い勝手も考慮すると、マインドマイスターを上回るものは今のところ見つけられていません。
唯一の弱点である3枚の無料制限を克服するために、マインドマイスターを無料で使う方法を是非実践していただけると嬉しいです。
公式サイトで無料プランの詳細を確認↓
まとめ:マインドマイスターを無料で使う方法

今回はマインドマイスターの無料枠の制限を乗り越える方法3選をお伝えしました。
先述の通り、マインドマイスターは優れたマインドマップ作成ツールですが、無料で使えるマップの制限が3枚なので、すぐに有料化を促されてしまいます。
でも、今回紹介した
という方法を利用すれば、3枚の制限を超えて無料で利用可能です。
ただ、唯一かつ重大な欠点である「めんどくさい!」という感情は消し去ることができません。
- マインドマップをもっとたくさん使いたい
- アカウントやマップを切り替える手間暇がもったいない
という方は、ぜひ有料版も検討してみてください。
以上、参考になれば幸いです。
マインドマイスターの登録がまだの方はまずは無料登録から↓

マインドマイスターの有料版を検討している方、操作方法法を知りたい方はこちらも見ていただけると嬉しいです。